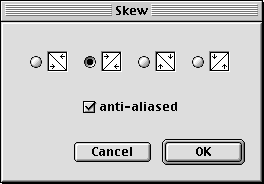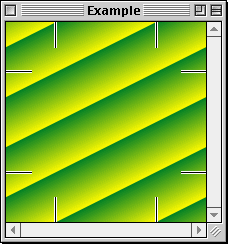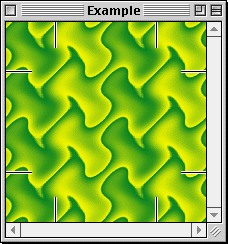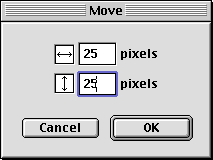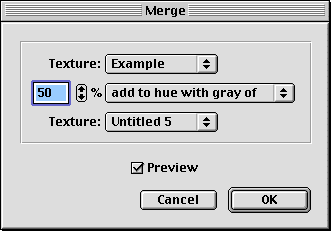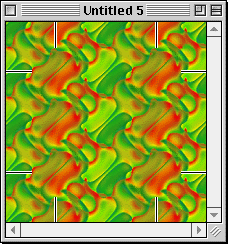How to create a truly artificial techno textureThis is an example of a artificial texture. It does not show you all ways to create artificial textures, it is just an exaple that will show you quickly how to create one texture to give you a general feeling of how to design and experiment with TextureMagic. Start with a 100 by 100 pixel texture. Fill it with a gradient from medium green to light yellow:
Then choose 'Skew...' from the Effects menu to skew to bottom edge to the right:
Repeat this Effect with 'Repeat Skew' from the Effects menu. You now have a texture like this:
Now choose 'Waves...' from the Effects menu and enter the paramters as seen in the screen shot:
This dialog has a preview option. When it is checked, you can preview what changing the parameters will do to the texture. Before you close this dialog by clicking on OK, try to change the parameters and watch how this effects the texture. After you have applied the Waves repeat it by chosing 'Repeat Waves' from the Effects menu. You should have a texture that looks like this:
Now duplicate it. To do this you open a new and empty 100 by 100 pixel texture and simply drag the texture from the example to the new empty texture window (be shure that the new texture window is frontmost). An alternative way to duplicate is to choose 'Copy' from the Edit menu on the example texture and chosing 'Paste' from the Edit menu on the empty texture. Offset the texture by 1/4 of the texture size. To offset a texture you use the hand tool from the floating tools window. This tool lets you offset the texture just by dragging it. To precisely offset a texture, double-click on the hand icon in the floating tools window. A dialog like this will open:
25 pixels are 1/4 of 100 pixels, so enter 25 for horizontal and verticl offset and click on OK. The next thing to do is to merge the original with the offset texture. choose 'Merge...' from the Effects menu and choose the textures from the two popup menus. Again this dialog has a preview button, so you can preview what the effect will look like:
After closing this dialog by clicking on OK you will get a texture like this:
The last thing is to apply the 'Waves...' effect again. Just choose 'Repeat Waves' from the Effects menu and the final result will be:
Now try for yourself!
|